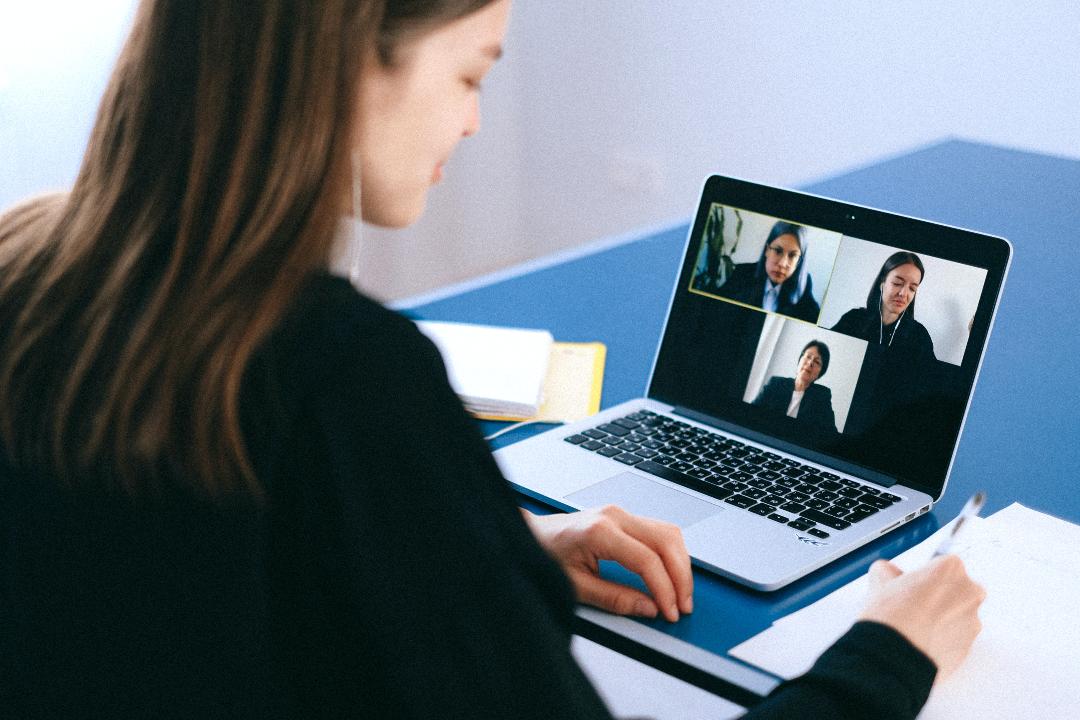¡Sácale provecho a Teams y a Zoom!

Para Carolina Lantigua el tiempo de confinamiento no ha sido obstáculo para continuar su vida productiva como ejecutiva de una empresa de telecomunicaciones y maestra de universidad. Si bien es cierto que es digital por esencia, también ha tenido que dedicar tiempo para conocer las plataformas virtuales disponibles y conseguir el mejor provecho de cada herramienta.
“Para los encuentros de la oficina el equipo eligió a Microsoft Teams por el alto nivel de seguridad que ofrece, tanto para los chats, como para los archivos compartidos. Además, no limita el tiempo y cuenta con espacios de planificación de proyectos donde es posible asignar tareas y fecha de entrega”, explica la joven profesional.
Teams admite la integración de subtítulos en vivo, tomar notas, compartir el rol de anfitrión y los controles para las presentaciones. La función OneDrive permite a los usuarios crear carpetas, documentos de Word, libros de Excel y PowerPoint, lo que la convierte en una plataforma idónea para las empresas permitiendo videoconferencias, debates en tiempo real, intercambio y edición de textos.
Cómo sacar el máximo provecho a Zoom
La plataforma de Zoom es la reina del teletrabajo y la docencia virtual por la facilidad de sus comandos. Bastante similar a la aplicación de WhatsApp, ofrece la opción de grabar reuniones, pero se corre el riesgo de fácil intromisión de terceros. Lantigua se ha convertido en una experta y comparte algunos trucos:
Silencio: Con el comando Alt +M el anfitrión puede poner todos los micrófonos en silencio y evitar interrupciones. Activar y desactivar con el comando Alt + A. “La videocámara transmite cercanía, pero para evitar generar más peso en las redes recomiendo encenderla solo al inicio de las conversaciones”.
Compartir pantalla. Es una de las necesidades más comunes, al hacerlo debe fijarse en los permisos que otorga a los participantes para realizar anotaciones sobre la pantalla. Se activa con el comando Alt+Shift+S.
Solicitar un turno. Abra la ventana en el icono ‘Participantes’, verá el botón ‘Levantar mano’. El anfitrión activará su micrófono.
Cambie la vista. La opción Gallery view permite ver a todos los participantes a la vez. Para activarla vaya a la esquina superior derecha y haga clic en la pestaña «Vista de galería». La elección permite hasta 45 participantes en simultáneo.
Apariencia. Zoom puede realizar pequeñas modificaciones visuales a su imagen. Existe la función ‘Retocar mi apariencia’ que funciona como un filtro de Instagram o Sweet Selfie. Para activarlo, al lado del ícono de video vaya a configuración, en la sección ‘Mi video’ active la casilla.
Cambiar el fondo. Existen algunos requerimientos a nivel de sistema pero la mayoría de usuarios pueden personalizar el fondo de su imagen. En la pestaña configuración busque la opción ‘Fondo virtual’ (Virtual Background). Una vez allí, podrá elegir entre las propuestas o cargar la imagen que guste.